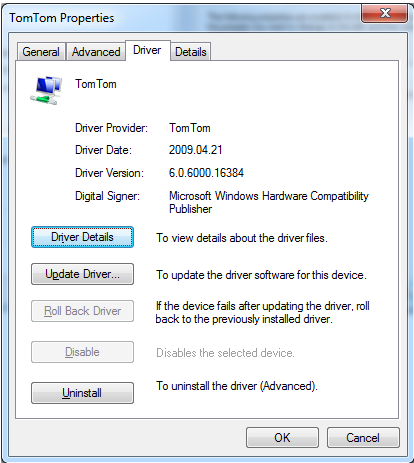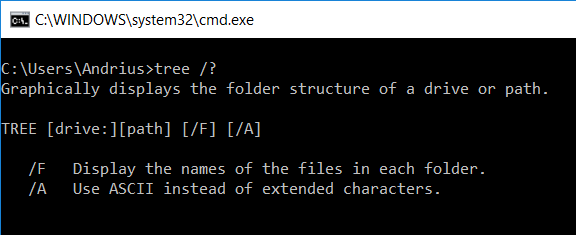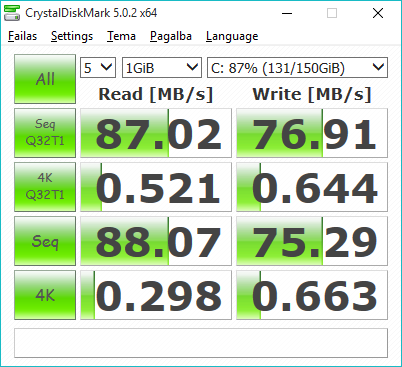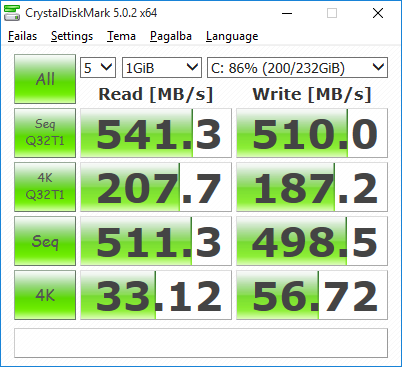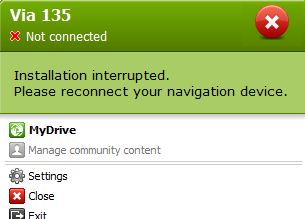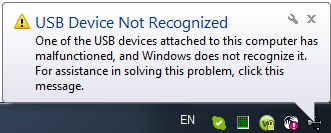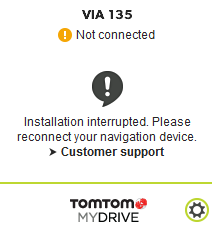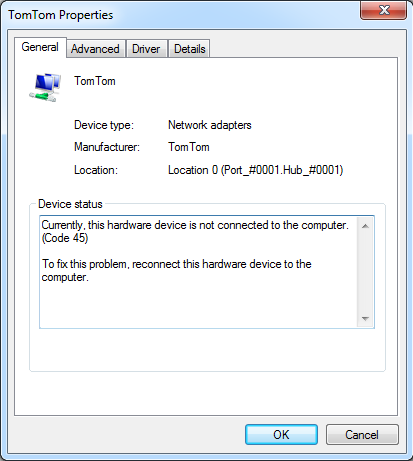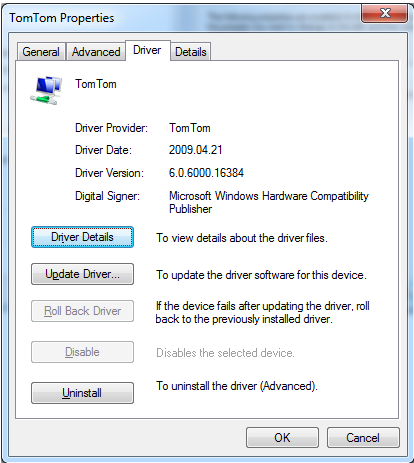Last week I was solving big issue with my TomTom Via 135 (including Lifetime Maps). As usually (every quarter) I got email about new free map available for my navigation device. As usually I connected my device to computer and expected smooth update process. But this time things went bad…
Download of a map went OK using MyTomTom application. Maybe I even didn’t saw at first, but later I noticed that I got this error while updating the maps.
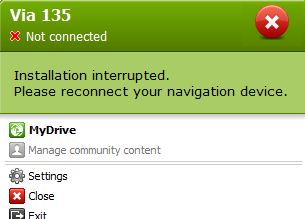
1) Not connected. Installation interrupted. Please reconnect your navigation device.
I immediately started cheeking what have happened. Old maps from my navigation device were deleted and new maps were not yet installed. I was getting red screen on TomTom navigation and a message “Maps not found”.
I tried like ten more times to proceed with copying, but neither was good. Still was getting the same message (1). So started Googling…
I found such issues similar to mine: “tomtom installation interrupted”, “tomtom not connected”, “tomtom no maps found”. Also bumped into this advices from TomTom support (copied for the future):
- Make sure you have the latest Service Pack for Windows installed.
- Reset your navigation device and make sure that your device is switched on when connecting to the computer.
- Make sure you are logged in as an ‘Administrator’ to ensure that you have sufficient rights to connect new hardware to your computer.
- Connect your navigation device to a different USB port on your computer.
You should plug the USB connector directly into a USB port on your computer and not into a USB hub or USB port on a keyboard or monitor.
- Make sure that you are using the original USB cable that came with the navigation device and connect it directly to the device. You cannot use the mount to connect your device to your computer.
- Check if the USB cable is faulty.
If possible, use a different USB cable to connect your navigation device to the computer.
- Firewalls, antivirus scanners and pop-up blockers can also interfere with MyDrive Connect. It may be necessary to configure your firewall and router to allow MyDrive Connect full access to the internet.
- If you are using MyDrive Connect on a business network, for example at your workplace, be aware that your company may have restrictions and access policies that may prevent MyDrive Connect from connecting to TomTom servers. Also, if you are using a public network, it could be an unstable internet connection and could cause a download or an installation failure.
None of these tips were helpful. Also tried many suggestions from TomTom forums, but also without luck. I was still experimenting after few days. After cache cleanings, re-installations, resets, different USB ports, different computers, different browsers (TomTom MyDrive) and various other things I saw this new error while TomTom was plugged in (for a long time):
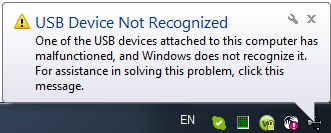
TomTom USB device not recognized
Again Googled and in few posts found out that TomTom device, if connected successfully, should show up in “Control Panel\Hardware and Sound\Devices and Printers” and also in “Device Manager\Network adapters”. I was not seeing it.
In the mean time, I got automatically “critical update” for MyTomTom software (Windows) and it became TomTom MyDrive. Web interface had this name long time ago. But error didn’t disappear after software update.
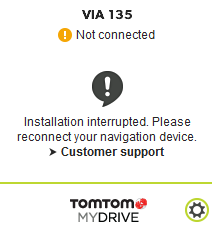
Installation interrupted. Please reconnect your navigation device
The only thing I was suspecting was the same USB malfunction error. Totally accidentally I tried not TomTom original cable. As I saw later this tip was already mentioned by TomTom itself: “Check if the USB cable is faulty. If possible, use a different USB cable to connect your navigation device to the computer”. I have used micro USB cable from my phone to connect TomTom navigation to a computer. I needed carefully insert micro connector to the navigation device, because it was not like TomTom hook thing and I was afraid to damage micro USB slot in the device itself.
Solution: with the new USB cable I updated the maps on TomTom from the first try. After many hours I was again able to use the device. But I am still not sure if this “fix” is future proof…
I hope this information summary will help you in your case solving, dear reader!
For the record, I also made some print screens of TomTom device details (Device manager -> Network adapters -> TomTom), before the fix.
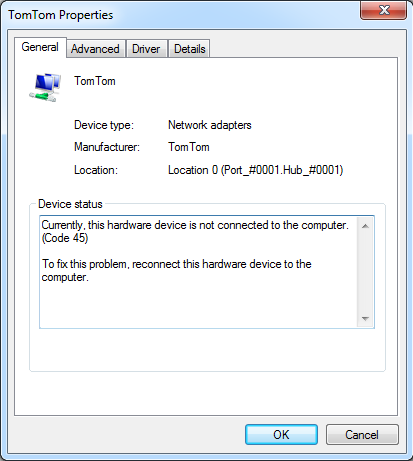
Currently, this hardware device is not connected to the computer (Code 45)